Windowsファイアウォールのポート解放
Perfect Dark側のポート設定が完了したら、次はWindowsのファイアウォールをPerfect Dark通信許可させます。
また、使用しているルーター、セキュリティソフト(ファイアウォール付きの場合)のポート解放も行います。Perfect DarkやWindowsのポート設定が完了していても、ルーターやセキュリティソフトのファイアウォールが通信を拒否してしまっていてはPerfect Darkはインターネットに接続することができません。
※ルーターやセキュリティソフトのポート設定はルーターのメーカーやセキュリティソフト等によって異なります。設定方法はメーカーの説明書やWEBサイト等をご参照ください。
ポート解放(自動)
▼Perfect Darkを一番最初に起動したときにWindowsのセキュリティ画面が出ます。その際に『アクセスを許可する』をクリックしてください。通常はこれでWindowsのポート解放は完了になります。
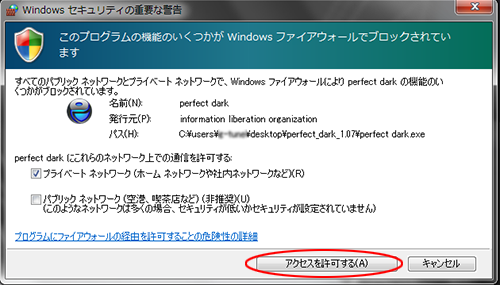
ポート開放が完了したら初期 ノード追加の方法に進んでください。
ルーターやセキュリティソフト(ファイアウォール機能付き)を導入している場合は、この他に各ポート解放の設定を行う必要があります。やり方は各ルーター、セキュリティソフトにより異なりますので、メーカーサイト等でご確認ください。
ポート解放(手動)
ここでは手動でWindowsファイアウォールのポート解放をする場合のやり方になります。自動でセキュリティ画面の『アクセスを許可する』にした場合は下記の設定を行わなくて大丈夫です。
Perfect Darkを起動した際にWindowsのセキュリティ画面が出ない場合や、やり直す場合などには手動で設定を行ってください。(通常は起動時にセキュリティ画面が出るので、それで完了になります。)
▼手動で行う場合は『コントロールパネル』から『システムとセキュリティ』をクリックします。コルタナさんから「コントロールパネル」と打ち込みましょう。
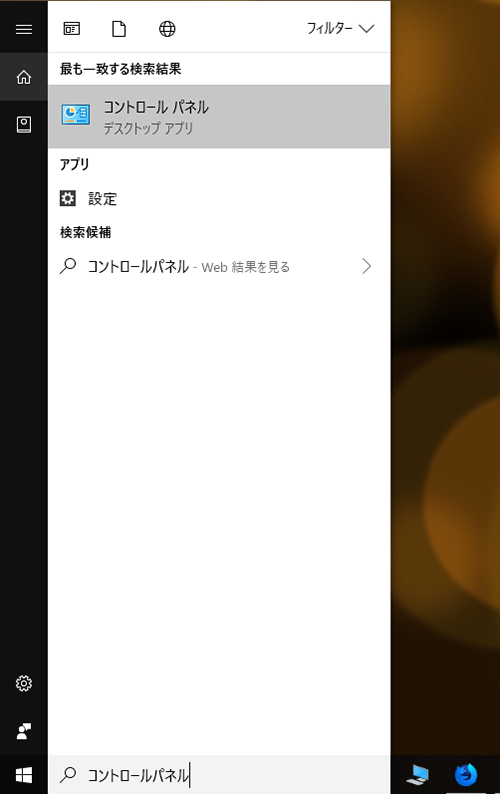
▼『コントロールパネル』から『システムとセキュリティ』を選択
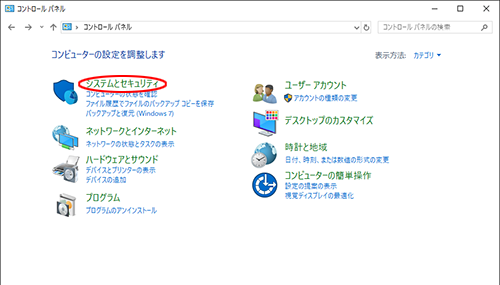
▼『Windowsファイアウォールによるアプリケーションの許可』を選択します。
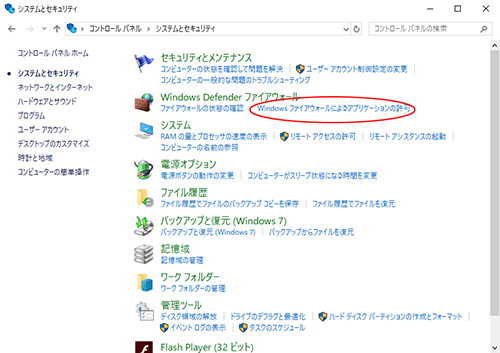
▼『設定の変更』をクリックした後に『別のアプリの許可』をクリックします。
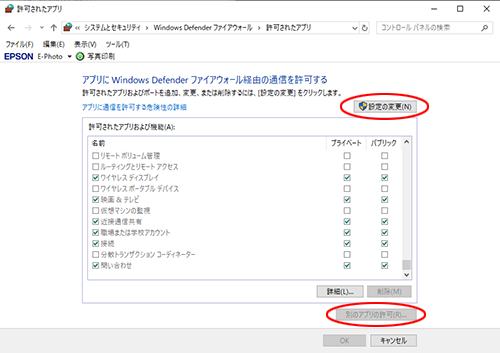
▼『参照』からPerfect Dark.exeを選択
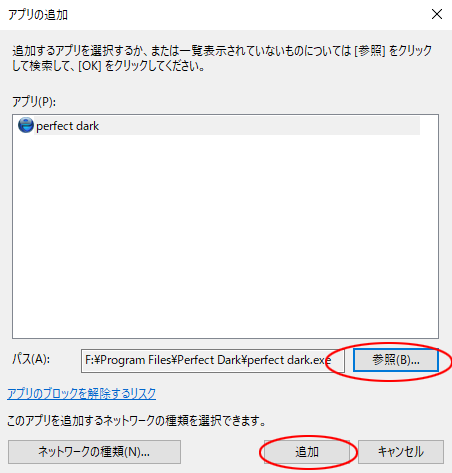
▼『許可されたアプリとよび機能』にPerfect Darkが追加され、プライベートにチェックがついていればOKです。これでWindowsのポート開放が完了です。
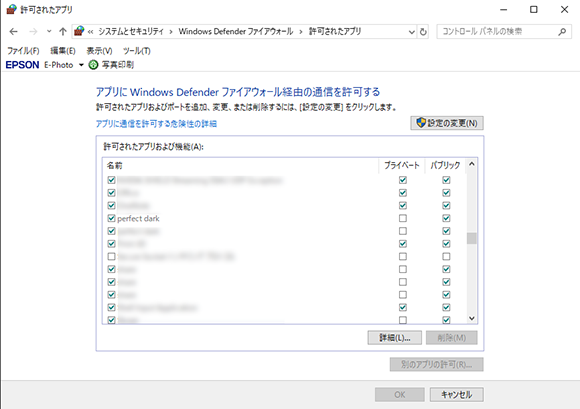
以上で手動でのWindowsファイアウォールのポート解放が完了です。ポート開放が完了したら初期 ノード追加の方法に進んでください。

